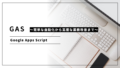Microsoft Excel に搭載されている 繰り返し作業を自動化する機能 です。
Excel の作業を記録・編集し、ボタンひとつで実行できるようにすることで、業務の効率化が可能になります。
Excel Macro の特徴
1. 作業を自動化できる
→ 繰り返しの手作業をボタン一つで実行可能。
2. VBA(Visual Basic for Applications)で拡張可能
→ マクロは「VBA」というプログラミング言語で記述され、より高度な処理も可能。
3. マクロ記録機能で簡単に作成可能
→ コードを書かなくても、作業を記録するだけでマクロを作成できる。
4. Excelファイル(.xlsm 形式など)に埋め込める
→ 作成したマクロはファイルに保存し、他のユーザーと共有できる。
Excel Macroの活用例
• データ入力の自動化(定型フォーマットへのデータ入力)
• レポート作成の効率化(集計、グラフ作成)
• 大量データの処理(フィルタ、ソート、置換の自動化)
• メールの自動送信(Outlookと連携してメール送信)
• Webデータの取得(外部サイトから情報を取得し、Excel に自動入力)
Excel Macroの基本的な作成方法
マクロ記録を使う(初心者向け)
1. Excelで 「開発」タブ を有効にする(オプション設定から変更可能)
2. 「マクロの記録」 をクリック
3. いつもの作業を行う(セル入力、コピー&ペーストなど)
4. 記録を終了し、マクロを実行できるようになる
VBAコードを書く(上級者向け)
• Alt + F11 でVBAエディターを開く
• マクロのコードを直接記述 する(If文、ループ、外部連携など)
Excel Macro と VBA の違い
| 項目 | Excel Macro | VBA |
|---|---|---|
| 概要 | 繰り返し作業を自動化する機能 | プログラミング言語(Visual Basic for Applications) |
| 作成方法 | マクロ記録、またはVBAで記述 | コードを書く必要がある |
| 難易度 | 簡単(記録機能あり) | やや難しい(プログラム知識が必要) |
| できること | 簡単な自動化 | 高度な自動化(条件分岐、ループ、外部連携など) |
まとめ
Excel Macro を使うことで、日常業務の繰り返し作業を効率化し、ミスを減らし、生産性を向上させることができます。初心者は「マクロ記録機能」から始めて、徐々にVBAを学ぶのがおすすめです!
お見積もり、お問い合わせはこちらからどうぞ。